1. What do I need to do before the event?
2. What do I need to bring to the event?
Event Settings
1. Where are the settings for my event? Should I edit them?
2. How long should each round take?
3. What phone numbers should be listed in the event settings?
4. How do I contact individual participants?
5. How do I contact all participants at once?
Running the Event
1. Do I need to check people in?
2. What if a participant cannot receive text messages during the event?
3. What if someone did not register in advance through Eventbrite?
4. How do I begin the rounds of pairing?
5. How do participants rate the people that they are meeting?
6. Can participants rate people they have not been paired with during the event?
7. How can participants access their profiles during the event?
8. Someone is sitting out for a round. Why is that happening?
9. What should I do if someone leaves early?
After the Event
1. How do I send participants their results?
2. Can participants change their preferences once I have sent out the results?
3. Can I send participants a post-event survey?
Additional Information
• Connecting your Eventbrite account to Mixalot
What do I need to do before the event?
- Confirm with the venue that there is Wifi available for your computer(s)
- Confirm with the venue that there is cell phone reception inside the venue for the participants
- Determine the capacity of the venue to determine the maximum number of tables you have available
- Confirm with the venue that the space can be made quiet enough for easy conversations (no loud music)
- Confirm that people can be seated in pairs and not incredibly close to one another (otherwise, it gets difficult to hear)
- Remind participants to charge their cell phones fully before the event
What do I need to bring to the event?
- A laptop/iPad to run the Mixalot software and register new participants. We recommend that you have at minimum one computer for every 30 attendees, in order to expedite check-in. *Please note that it is recommended to use the web browser Chrome to run the Mixalot software whenever possible.*
- Your login name and password for the Mixalot software, and for any of your helpers. Please email lauren@mixalot.me at least 24 hours before the event with the email addresses of your helpers to set up their passwords. Each computer running the Mixalot software must be logged in with a different username, or glitches may occur with the software.
- If you have a wireless hotspot, we recommend you bring it as a backup to the venue’s wireless internet. This is just for the event hosts to use, not for participants.
- Blank nametags and markers. If you wish, you can write people’s names and badge numbers in advance based on the badge numbers in the Mixalot system.
- Numbers (http://amzn.to/2e7HiTq) and stands (http://amzn.to/2e7vuAq) in order to number the tables. You might purchase ones similar to the links provided, come up with a DIY solution, or ask the venue if they already have a similar numbering system that can be placed on the tables.
- Copies of our ratings sheet so people can record their preferences of friend/date on paper, in case they cannot load Mixalot on their phone (e.g. if their phone dies).
- Copies of the participant instructions.
- Extra pens/pencils for participants who fill out the paper sheets.
EVENT SETTINGS
Where are the settings for my event? Should I edit them?
You should definitely make sure the settings for your Mixalot event are set correctly before beginning your event. You can edit your event settings by clicking on the three dots in the upper-righthand corner of the event information box, just below the blue menu bar.
You should confirm that all of the details in Event Settings are correct for your event, especially the number of tables and the time of the rounds, in minutes and seconds. The number of tables is the maximum number of tables at the event. Please note that you can oversell the event and the software will have people sit out for a round occasionally. This is often a relief to participants after many rounds of conversation! It is critical to make sure you have set the maximum number of tables correctly, otherwise someone might be assigned to table 21 at an event where you only have 20 tables! Each table is assumed to seat two people.
How long should each round take?
The length of time should include the 1-2 minutes it takes for everyone to move to their next pairing. The software will take up to 30 seconds between rounds to recalculate the pairs. You are also able to edit the time of the rounds during the event and it will take effect at the following round. In our experience, 6 minutes is a popular length of time to put for the rounds.
What phone numbers should be listed in the event settings?
The Phone Numbers should be the cell phone numbers of the people running the event, separated by commas. You will receive texts during the event to notify you that participants have been texted to move to the next round. Anyone helping you run the event can receive these messages. This will help them know when to walk around and encourage participants to check their phones and move seats.
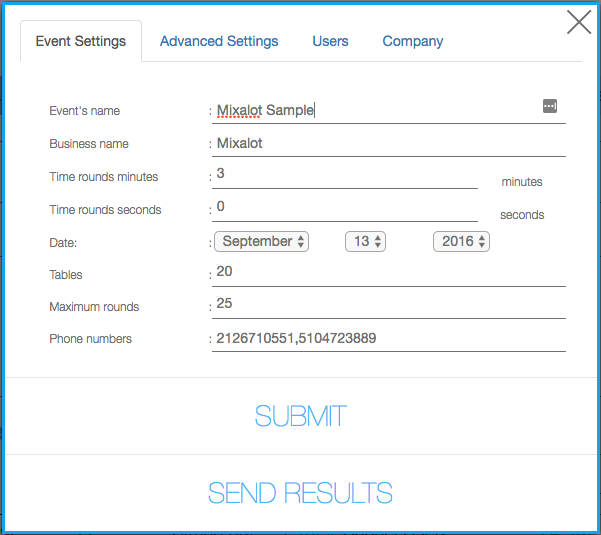
How do I contact individual participants?
Participants will automatically receive an email with a link to their profile after registering on Eventbrite. If they lose the link to their profile page and get in touch with you for information, you can re-send their profile link via Mixalot. Simply click on their name on the Main Event Page and select “Send Profile Link,” and they will receive a text with the link.
If they lose the link to their feedback page somehow, you can select “Send Feedback Link”. This should not be sent before the event starts, as this is where they rate the people that they are meeting.
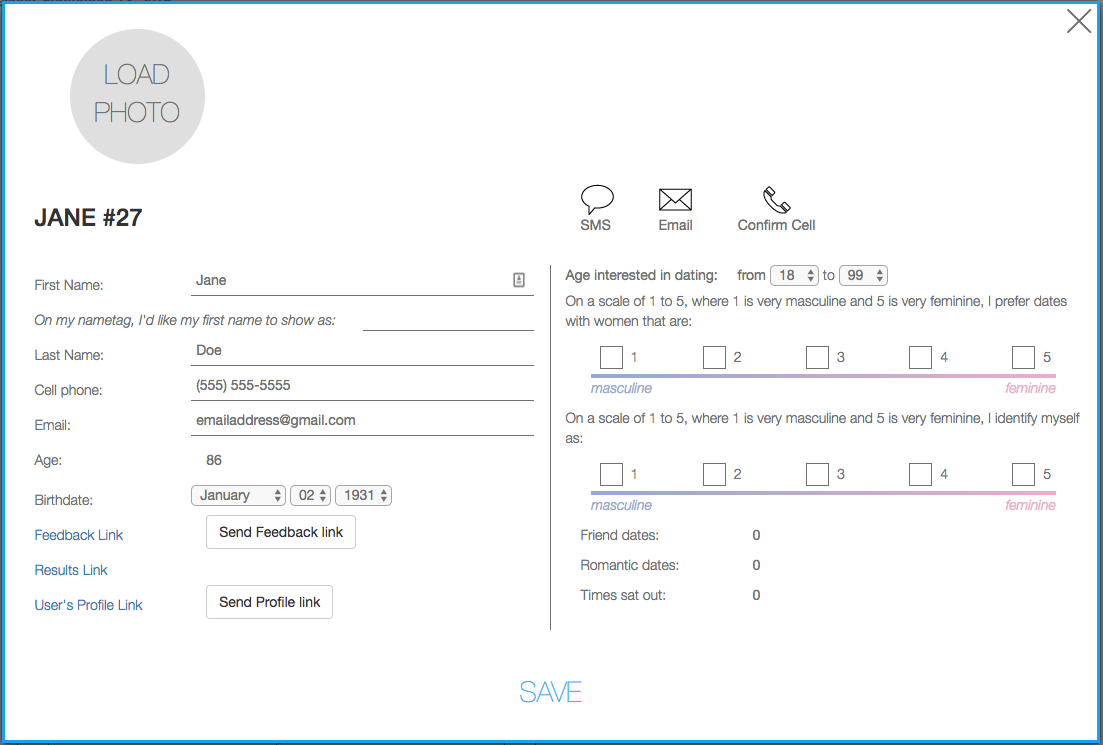
How do I contact all participants at once?
At certain points, you may want to send a text message to participants en-masse. This function is especially useful if you want to remind everyone who has registered to fill out their profile before the event, or to announce things during the event like drink specials or other perks. This can also be used to send out a post-event survey to everyone who attended.
On the Main Event Page, click on the message button: ![]()
The following screen will appear:

By clicking on the drop-down menu next to “Send to:” you can choose to send these to All Present, All Not Present, All Registered or All Attended. Once you have made your selection, click on Send Message, Send Profile Link, or Send Feedback Link. If you choose to send a text, you will be able to send a message up to 160 characters.
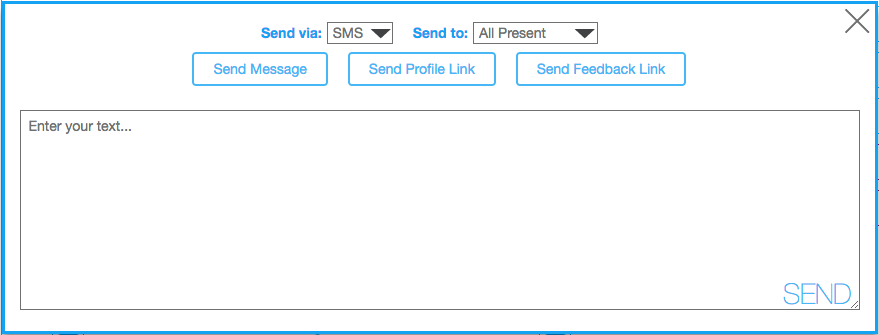
RUNNING THE EVENT
Do I need to check people in?
Yes. As participants arrive at the event, they need to check in with you. You can find their name by entering their first or last name into the Search bar.
Click on the box next to their name to mark them as present. They will receive a text confirming that they have been marked present, along with a link to their profile. Everyone present at the event must be marked present and have successfully received a text message from the Mixalot system in order for the event to run properly. You should ask them if they received this text to make sure their number is correct, and ask them to open the link to make sure they can view their profile. If they did not get the text, check the number listed in their profile. If you change their number, you can then click Confirm Cell to send them a text, which will confirm that the number is working. You can also click the Send Profile Link button to send them the link to their profile again.
If multiple people are checking people in on different computers, you will need to reload your Mixalot home screen in order to see people that have been added on other people’s Mixalot screens.
What if a participant cannot receive text messages during the event?
If a participant is not able to receive texts during the event, they can come to the desk after each round to find out where to go next. The blue number in between names is the table where they should be seated for that round. You can also provide them with a paper sheet where they can circle who they are interested in as friend/date. At the end of the event, they can bring this to you for you to enter into the system. You can enter this by opening their profile and clicking on the “Feedback Link,” which will open up a web browser with their options. As you fill in their preferences according to the sheet that they’ve handed in, it will save automatically.
What if someone did not register in advance through Eventbrite?
If someone did not buy a ticket in advance, and are not already in the Mixalot system for the event, you can add them by clicking on the Add User button:

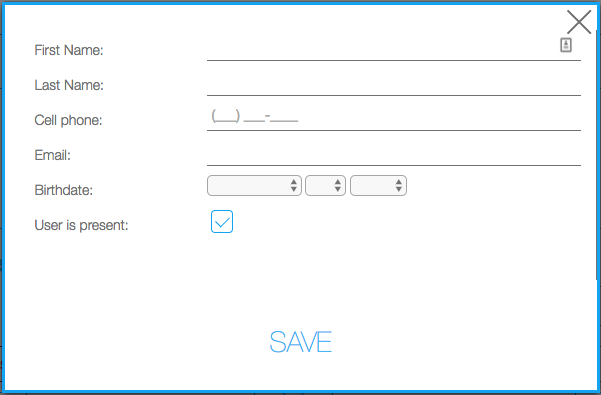
Mandatory Fields: First/Last Name, Email, Phone, and Birthday (You have to fill in a birthday in order to save them, but you can make it up and tell them to update it once they get the Profile link via text. Participants do not always want to share their birthday to you out loud, so you can tell them they can fill that in privately.)
They’ll automatically get a link to their profile texted to them. Be sure to tell them to fill in the rest of their profile, including their correct birthday, in order to meet the right people! In addition, people can update their profile during the event (there is a link to the Profile page from the Feedback page), and their new preferences will be taken into account in the next round.
You should encourage all participants to make sure their profile is complete, including a profile photo, before the start of the event. If they do not already have a photo of themselves saved on their phone, they can take a selfie. This will help everyone remember who is who!
How do I begin the rounds of pairing?
When you are ready to begin the event, click on the “Play” button on the Main Event Page.
Participants will then receive a text with the table they should go to, or if they are sitting this round out.
Participants will automatically receive another text to change tables at the end of each round, along with a link to view and rate the people they have met via their Feedback screen.
When participants are texted a new seating assignment, the event organizers whose cell phones are listed on the Event Settings page will receive a text notification that Dater Texts have been sent, so that you can remind people to move seats. Sometimes people are deep in conversation and don’t notice their cell phones buzzing, so they need a reminder.
How do participants rate the people that they are meeting?
Participants will automatically receive a text at the end of each round with a link to their feedback screen, where they can rate the people they have been meeting.
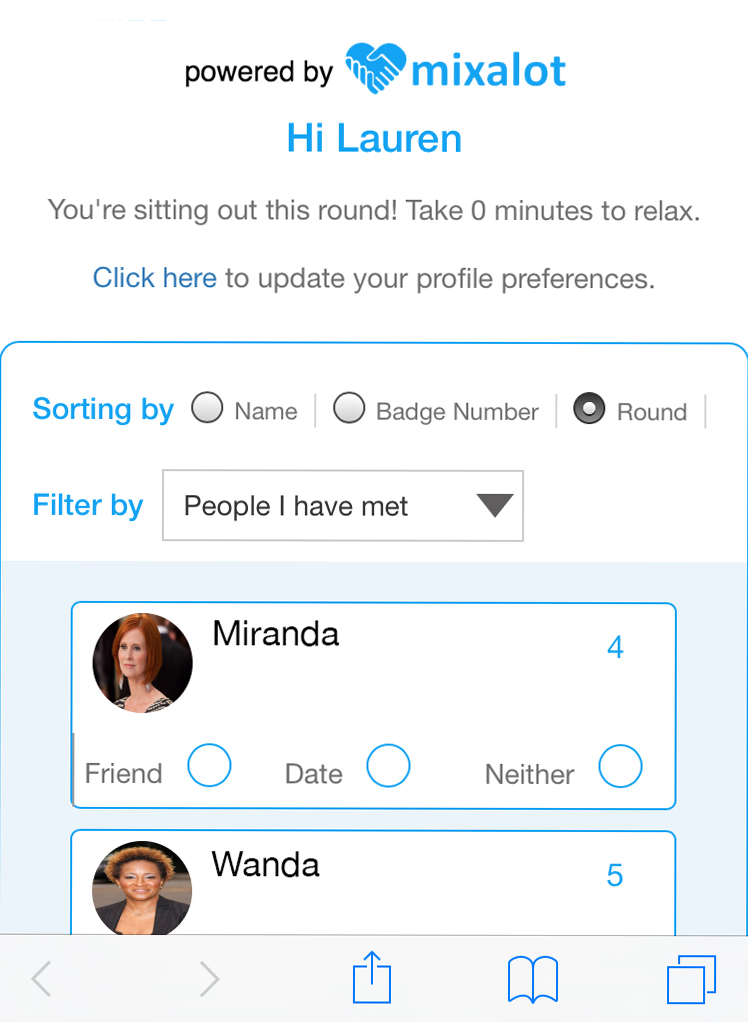
Can participants rate people they have not been paired with during the event?
Yes. You should let participants know that they can view everyone at the event on their feedback screen by clicking on the triangle next to “People I have met” and choosing “People I have not met”. This enables them to chat with additional people after the event and include them in their ratings, which will be calculated into their final matches.
It’s important to notify participants of this so that they continue to mingle and rate each other after the event.
How can participants access their profiles during the event?
When participants check in with you, they will receive a link to their profile. They can also access their profile via the feedback screen.
Someone is sitting out for a round. Why is that happening?
If there are more participants than there are seats, people will occasionally have to sit out for a round. The software generally prevents participants from sitting out more than one round in a row. If someone comes in late, they will get a text at the next round to participate.
You should only need to hit the pause button if you need to make an announcement, take an intermission, or at the end of the final round of the event.
What should I do if someone leaves early?
If someone leaves early, uncheck their name to remove from them from the event. In the next round, they will no longer be included in the pairing.
AFTER THE EVENT
How do I send participants their results?
The day following the event, you will be able to click “Send Results” in the Event Settings menu. This sends an email and text to each participant with a link to their mutual matches. As soon as you click this button, participants will no longer be able to change their feedback and the matches will remain the same.
Participant matches are being calculated in real time but you are not able to send them their results until the next day. This lets them think about their ratings and change their preferences after the event.
You are only able to send results to all participants once. If an individual participant needs their results link again, a link to their results can be found on their profile page.
Can participants change their preferences once I have sent out the results?
No. As soon as you click this button, participants will no longer be able to change their feedback and the matches will remain the same.
Can I send participants a post-event survey?
Absolutely. After the event, you may create a survey to send to the participants for feedback. This can be done by creating a survey using Google Forms (google.com/forms) or a similar online survey site such as Survey Monkey (surveymonkey.com) and sending text with the link to your survey to “All Participants” via the messaging function on the Main Event Page.
Here are the questions we typically include in our post-event surveys. You should feel free to add additional questions for more customized feedback pertaining to your events.
- How would you rate this event? (On a scale of 1 to 5, from Poor to Excellent)
- What did you like about this event?
- What can we improve?
- Would you have preferred:
More dates, I like the number of dates that I had, Fewer Dates
- Did you feel like the people you met generally fit your preferences? Please explain.
Yes, No, I don’t know
- Any other feedback you’d like to share with us?